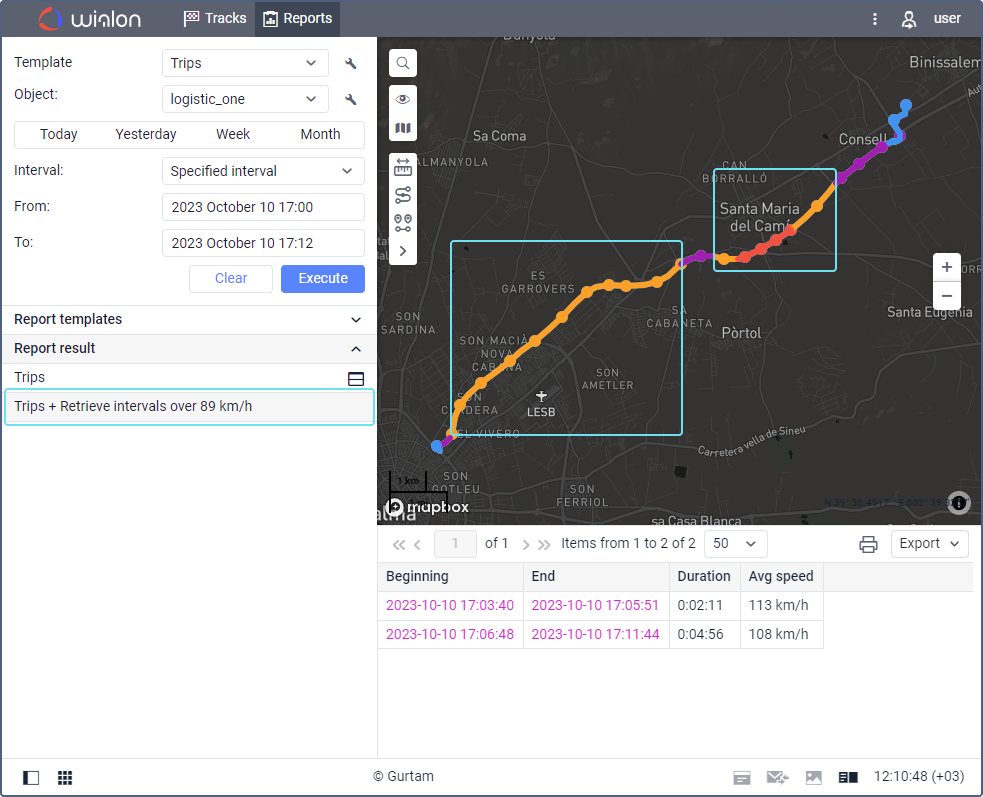Interval filtering
When executing most tabular reports in the Wialon system, time intervals corresponding to the table type are retrieved from the unit history. For example, the intervals refer to the unit trips in a report on trips, while in a report on geofences, the intervals refer to the unit being within a geofence. You can apply filtering to these intervals on the basis of certain parameters. For example, the report can show only those trips that lasted longer than the specified time, or only those geofence visits during which the vehicle was parked.
You can see the Interval filtering section on the Settings tab of the table properties. The available filters, that is, the parameters on the basis of which filtering is carried out, depend on the table type.
Interval filtering is also available for the Statistics table. See Interval filtering in source tables for more details.
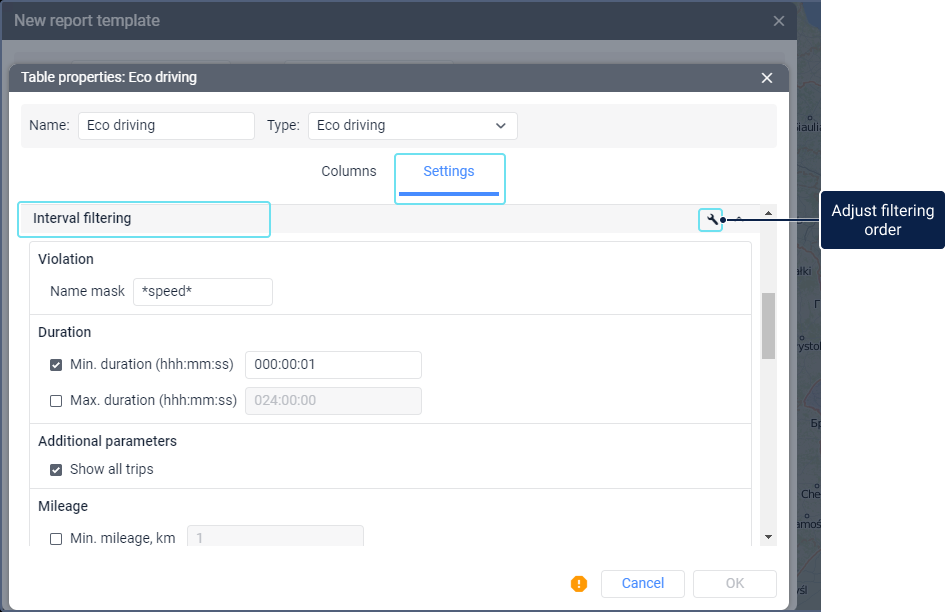
You can apply several filters simultaneously. To change the order in which the filters are applied, click on the icon  and drag the list items above or below.
and drag the list items above or below.
All filters except for the mileage filter work only with integer values.
All the possible filters are described in detail below.
Action type
The filter is available for the Notification triggers table.
If you want to include the triggered notifications only with certain actions in the table, mark the actions in the list. To find the necessary notification action, use the search field above the list.
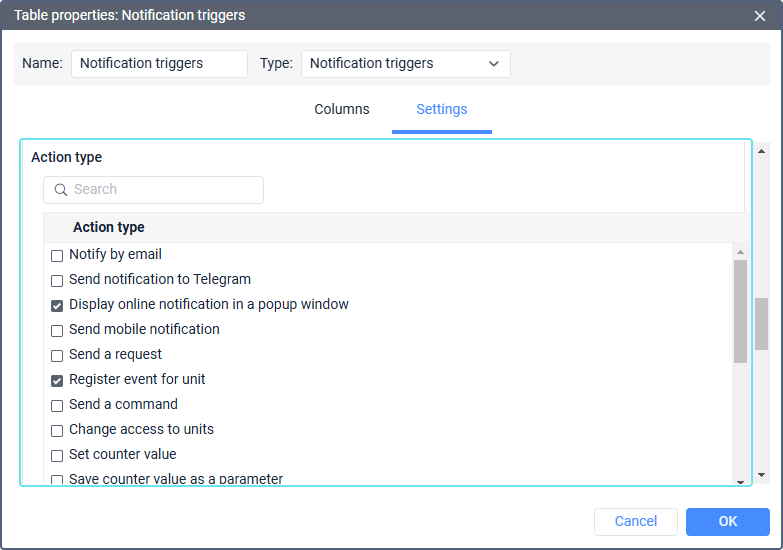
See also the Notification name, Notification type and Notification text filters.
Additional parameters
The filter is available in the settings of the Non-visited geofences table for the report on a group of units. If the Consider group as a whole option is enabled in this filter, the report shows the geofences that weren’t visited by any unit of the group.

Battery charges
The Battery charges filter is available for the following report tables:
- Counter sensors
- Digital sensors
- Engine hours
- Fuel fillings and battery charges
- Geofences
- Parkings
- Rides
- Stops
- Trips between geofences
- Unfinished trips
- Visited streets
The Battery charges filter allows including in the report the intervals within which charges were detected, or intervals without charges. In the Min. charge and Max. charge fields, you can specify the minimum and/or maximum charge volume required to include the interval in the report.
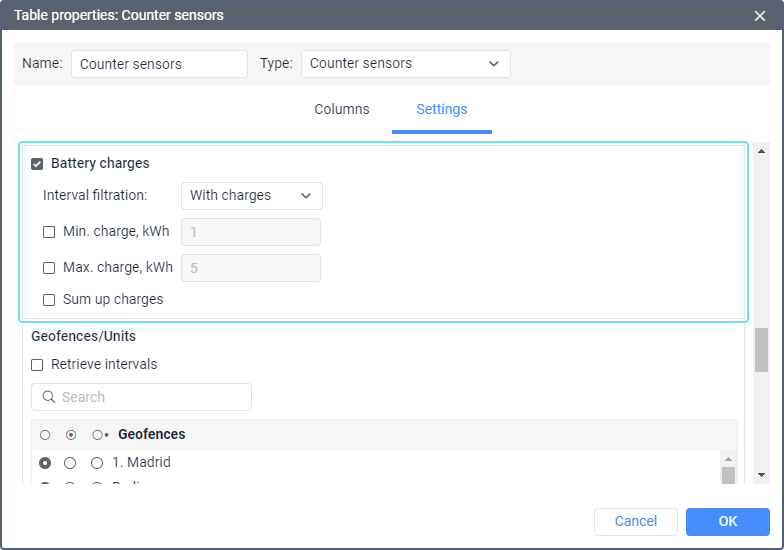
If the Sum up charges option is enabled, the volume of all charges within the interval is summed and compared to the value from the Min. charge and/or Max. charge fields. If the condition is met, the interval is included in the report.
Example. A report on parking intervals is executed. During a parking interval, charges of 1 kWh, 2 kWh and 3 kWh were registered. The Min. charge field is set to 5 kWh. If the Sum up charges option is disabled, such a parking interval is not shown in the report. If the option is enabled, then the parking interval is shown in the report because the total volume of the charges is 6 kWh.
Counter sensor value range
This filter is only used in the properties of the Counter sensors and the Fuel traffic tables. In the latter, you can find it in the Sensors filter.

In the Minimum and Maximum fields, you can specify the lower and/or upper limit of the sensor values. The filter is applied to the whole sensor operation interval, not to individual sensor values.
If the option is used for an instant counter sensor, the filter is applied to the sum of its values within the sensor operation interval.
Custom fields
The filter is available in the Orders table and works by custom fields specified in the order properties in the Logistics application. It allows you to specify the names of custom fields which should be shown in the report. If the filter is disabled, the report shows all the custom fields from the orders included in the routes for the selected report interval.

Custom field masks
The filter is available for the Custom fields table. Here you can specify masks for the names and values of custom fields.

Custom sensor masks
In this filter, you can specify the masks of custom sensors which should be taken into account when running the report. The filter is available in the Digital sensors, Geofences, Fuel filling, Fuel drains, Eco driving tables.

Custom sensor name
The filter allows you to specify the name of a custom sensor, the value of which can be displayed in the following report columns:
| Columns | Tables | Report type |
|---|---|---|
Avg value of custom sensor Min. value of custom sensor Max. value of custom sensor Final value of custom sensor | Geofences Fuel fillings Engine hours Summary Fuel drains Digital sensors | Unit group |
Eco driving Trips | Unit group Driver Group of drivers |
In the Custom sensor name field, specify the full name of the custom sensor the value of which you want to see in the report. To specify the names of several sensors, click Add custom sensor name.

Data source
This filter is used only in the Driver activity and Infringements tables in reports on drivers and their groups. In the filter, you should select a data source to determine the driver activity.

The following sources are available:
| Source | Description |
|---|---|
Files from the driver card | Files from the driver card are the only reliable source for displaying tachograph information in Wialon. There are two ways to upload a file from the driver card to Wialon:
|
Online data | The source of online data can be either parameters from tachograph or assignments and trips, depending on the option selected on the Advanced tab of the unit properties. Online data on the driver activity for the past period is not recalculated. |
Assignments and trips | This data source allows determining the driver activity based on messages from the tracker, even if the unit doesn't have a tachograph. The activity is determined on the basis of the driver's assignments and separations as well as trips which can be calculated using the ignition and speed sensors. Unlike the same-name source of online data, this source allows recalculating data on the driver activity for the past period. Thus, when you run the report again, the result changes if:
|
The Online data and Assignments and trips sources can only give you an approximate idea of whether the driver sticks to the work and rest regime. For accurate information, use the files from the driver card.
Driver
This filter allows you to include the intervals within which drivers were assigned to the units, or to exclude such intervals from the report.

The following options are available in the filter:
| Option | Description |
|---|---|
| With driver | The report shows those intervals within which drivers were assigned to the units. In the Name mask field, you can specify the name mask of the driver whose intervals should be included in the report. The mask also works if several drivers were assigned to the unit simultaneously within a certain interval. To see several drivers in the report, enable the Multiple drivers/trailers option in the template settings. Example. A report on trips is executed. During one of the trips, two drivers were assigned to the unit: John and David. If John is specified in the Name mask field, the report shows only those trips, during which only this driver was assigned. If *John* is specified in the field, the report also shows the trip during which the two drivers were assigned. The intervals are shown entirely, regardless of when the driver was assigned: at the beginning, end or middle of the interval. If you want to see exactly the part of the interval during which the driver was assigned to the unit, enable the Retrieve intervals option. |
| Without driver | The report shows the intervals during which no driver was assigned to the unit. |
| Driver group | The report displays the intervals during which any driver from the specified group was assigned to the unit. The group name or name mask should be specified in the Name mask field. The principle of extracting intervals is the same as in the case of the With driver option (see the description above). |
For the Tasks table, this filter is available without the Retrieve intervals option.
Duration
This filter consists of the Min duration and Max duration fields where you can specify the minimum and maximum duration of the intervals to be shown in the report. The maximum allowed value for this filter is 999 h 59 min 59 s (about 41 days and 16 hours).

Example. A value of 10 minutes is indicated in the Min duration field. A report on trips is executed. All the trips lasting 10 minutes or more will be included in the report.
Engine hours
Here in the Min engine hours and Max engine hors fields, you can specify the minimum and/or maximum duration of engine hours required for the interval to be included in the report. The maximum allowed value for this filter is 99 h 59 min 59 s (about 4 days and 4 hours).

The duration of the engine hours is determined by the sensor of engine hours. You can specify its name or mask in the Engine hours sensor filter.
Engine hours sensor
In this filter, you can specify a name mask for the engine hours sensor in the Name mask field. The mask can be used in the report itself, if it has columns with engine hours, and for the Engine hours filter, if this filter is enabled.

Event text
This filter is available for the Events and Violations tables.
If you want to include in the table only those events whose text contains certain words or values, specify their mask.
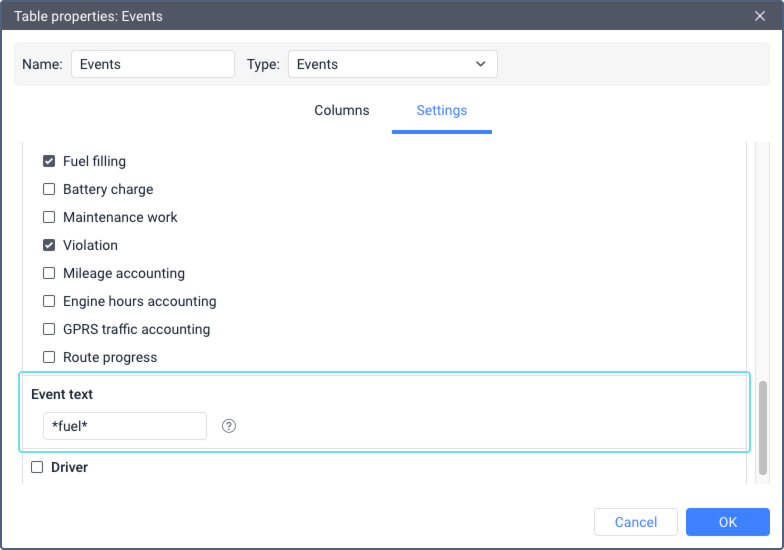
See also the Event type filter.
Event type
This filter is available for the Events table.
If you want to include only certain event types in the table, mark them in the list. To find the necessary type, use the search field above the list.
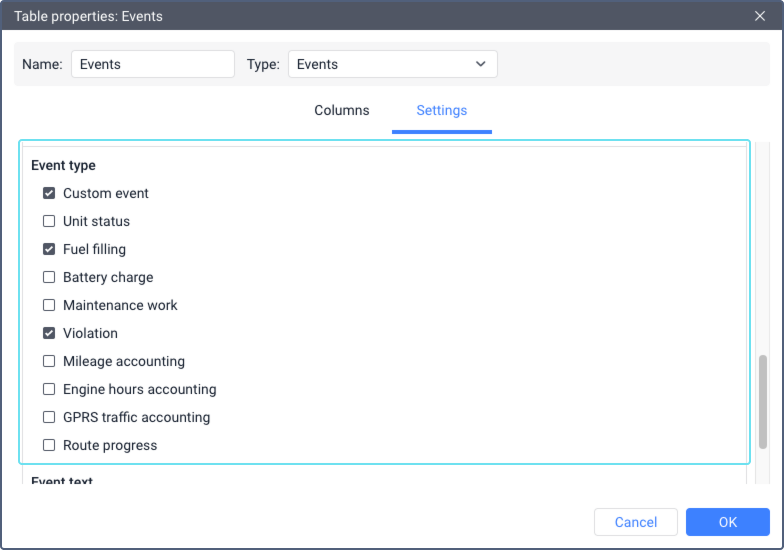
See also the Event text filter.
Field type
This filter is available for the Custom fields table. It allows you to see general custom fields (those without the Administrative status), administrative or all custom fields.

Fuel fillings
This filter allows you to see the intervals within which fuel fillings were detected, or intervals without fillings. In the Min filling and Max filling fields, you can specify the minimum or maximum filling volume which is required for including intervals in the report.
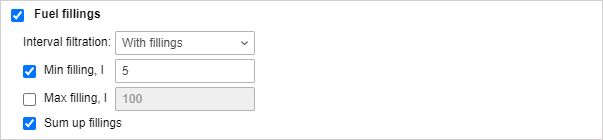
If the Sum up fillings option is enabled, the volumes of all the fillings within the interval are summed up and compared to the value from the Min filling and/or Max filling fields. If the condition is met, the interval is included in the report.
Example. A report on parking intervals is executed. During a parking interval, the system detected fuel fillings of 1 l, 2 l, and 3 l. In the Min filling field, a value of 5 litres is specified. If the Sum up fillings option is disabled, such a parking interval is not shown in the report. If the option is enabled, the parking interval is displayed in the report because the total volume of the fillings is 6 litres.
Fuel drains
The filter allows you to see the intervals within which fuel drains were detected or intervals with no fuel drains.
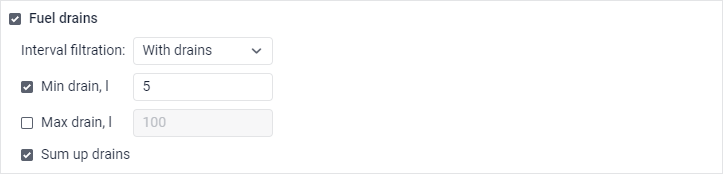
If the With drains option is selected, then you can specify the minimum and/or maximum amount of fuel drained at one time in the Min drain and Max drain fields in order for the interval to be included in the report. If the Sum up drains option is activated, then the sum of all drains within the interval should meet the conditions from the fields.
Example. A report on trips is executed. A value of 5 l is specified in the Min drain field. During the trip, drains of 2 l, 3 l and 4 l were detected. If the Sum up drains option is disabled, the trip is not shown in the report. If it is enabled, the trip is shown because the total volume of drains is 9 liters.
Health check status
This filter is available for the Health check incidents table.
It allows filtering the incident intervals depending on the unit device status at the beginning of the incident interval. For details about device statuses, see the Dashboard page.
The following options are available in the filter:
| Option | Description |
|---|---|
| All | The table shows all incident intervals. |
| Need attention | The table shows only those incident intervals at the beginning of which the unit device status was Need attention. |
| Unhealthy | The table shows only those incident intervals at the beginning of which the unit device status was Unhealthy. |
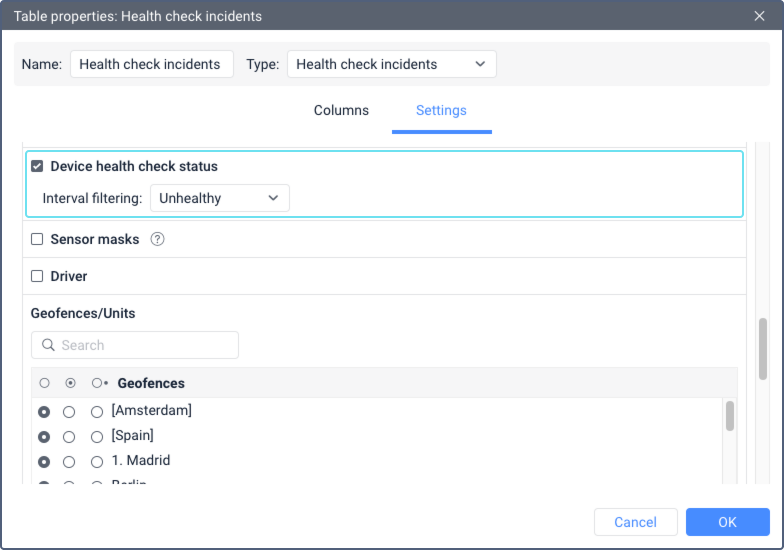
Geofences/Units
The filter allows you to see those intervals within which the unit was inside or outside of the selected geofence or area around the selected unit. Only geofences that belong to the same resource as the report template itself can be displayed here.
By default, the intervals are shown entirely. To see only those parts of the interval during which the unit was inside or outside of the geofence/unit area, enable the Retrieve intervals option.
When determining the time at which the unit crossed geofences or unit areas, the Maximum interval between messages option from the unit properties is taken into account.
The filter section consists of two lists: the list of geofences and the list of units. Above each list, there is a dynamic search by item name.
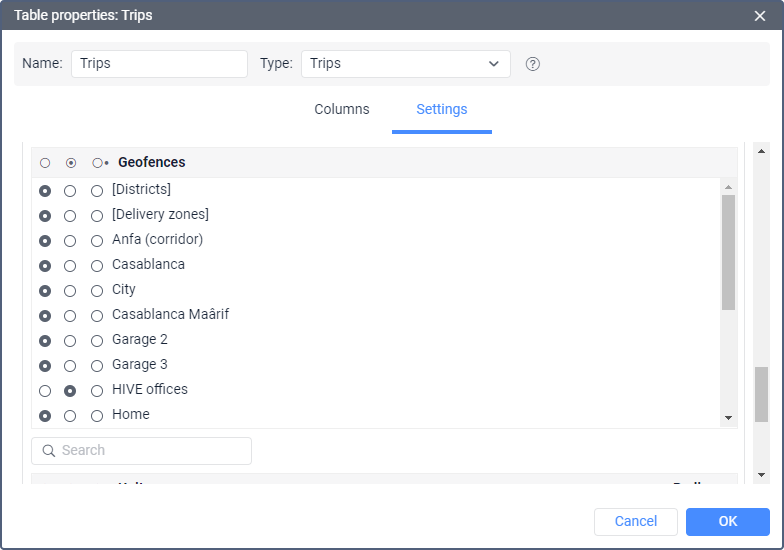
For each list item, you can specify one of three statuses:
 : The item (geofence or unit area) is not taken into account.
: The item (geofence or unit area) is not taken into account. : Intervals inside this geofence or unit area. The report table includes those intervals where the unit sent at least one message inside the selected geofence (or unit area).
Example. In the image below, the Trips table is filtered by the Inside “Railroad” geofence criterion. It includes a trip during which the vehicle sent messages within this geofence, though only briefly.
: Intervals inside this geofence or unit area. The report table includes those intervals where the unit sent at least one message inside the selected geofence (or unit area).
Example. In the image below, the Trips table is filtered by the Inside “Railroad” geofence criterion. It includes a trip during which the vehicle sent messages within this geofence, though only briefly.
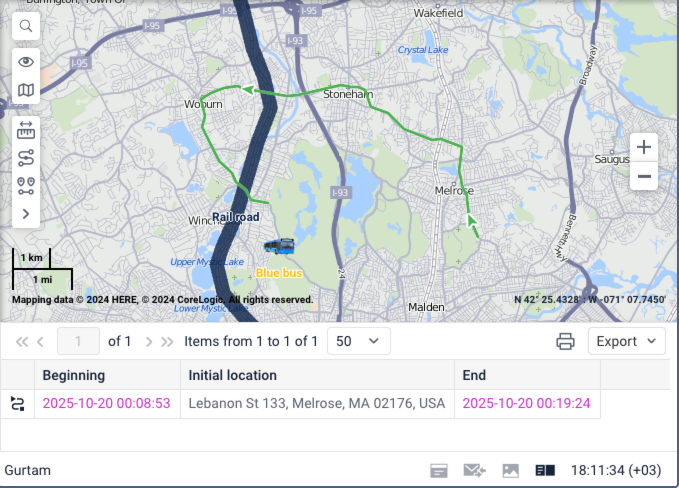
 : Intervals outside this geofence or unit area. The report table includes those intervals where the unit sent all messages outside the selected geofence (or unit area).
: Intervals outside this geofence or unit area. The report table includes those intervals where the unit sent all messages outside the selected geofence (or unit area).
Example. In the image below, the Trips table is filtered by the Outside the “Railroad” geofence criterion. It includes three trips which had no message inside this geofence.
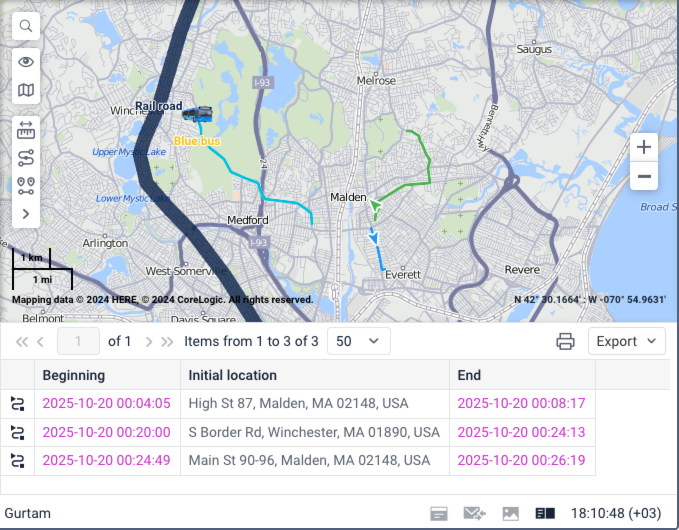
For units, you can specify the radius of the area around them, that is, how close the unit on which the report is executed should be to these units in order for the interval to be included in the report.
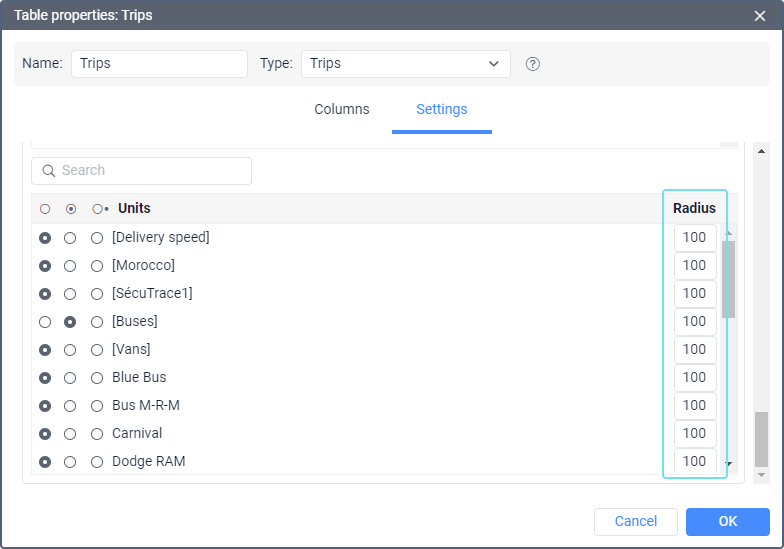
To select all the items in the list, hold Ctrl while selecting them. If a group is marked, then all the geofences or units from the group are considered selected. In this case, an interval is shown in the report if any of these geofences and/or unit areas were visited during it.
If the set of units in the selected group changes after creating the report template, then these changes are taken into account at the time of the report execution.
In the properties of the Fuel traffic table, the Include only units with tank fuelling option is available in the Geofences/Units filter. It allows you to see only those units that were refilled within the report interval, when a unit from the report was inside their radius. For example, this option can be used in a situation where a fuel tanker refills several vehicles.
Incident type
This filter is available for the Health check incidents table.
The type of incident depends on the criteria set in the unit properties. For details, see the Health check page.
If you want to include only certain incident types in the table, mark them in the list.
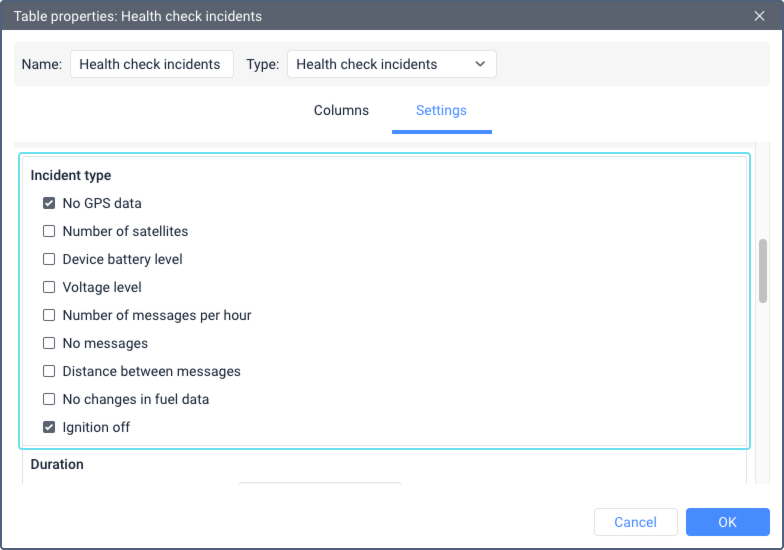
Merge intervals condition
This filter is used only in the properties of the Counter sensors and Fuel traffic tables. In the latter, you can find it in the Sensors filter.

In the Timeout less than field, you can specify the minimum time between intervals. If the time between intervals is less than or equal to the value specified in the field, they are combined into one. In this case, the intervals are merged first, and then filtered by other parameters.
Mileage
Here in the Min mileage and Max mileage fields, you can specify the maximum and/or minimum mileage required for the interval to be included in the report. Fractional values are allowed, with a point as a separator.

Notification name
The filter is available for the Notification triggers table.
Here you can specify masks for the names of triggered notifications.
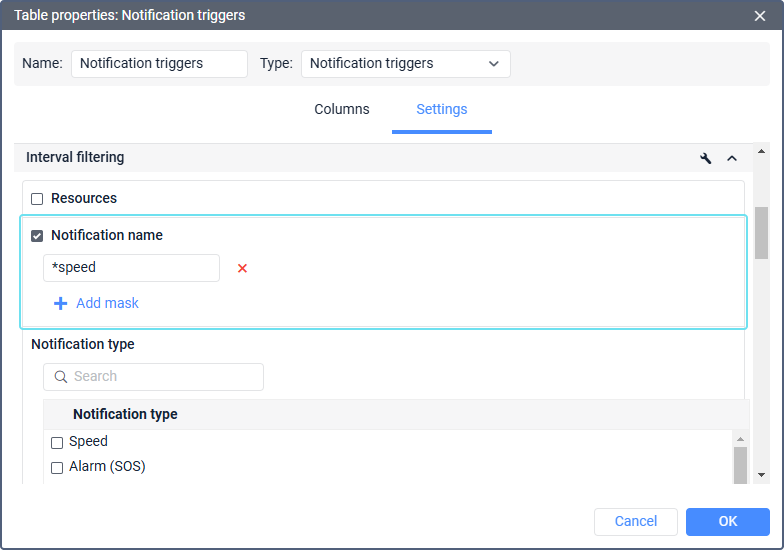
See also the Action type, Notification text and Notification type filters.
Notification text
The filter is available for the Notification triggers table.
If you want the table to include only those triggered notifications that contain certain words or values in the notification text, specify their mask.
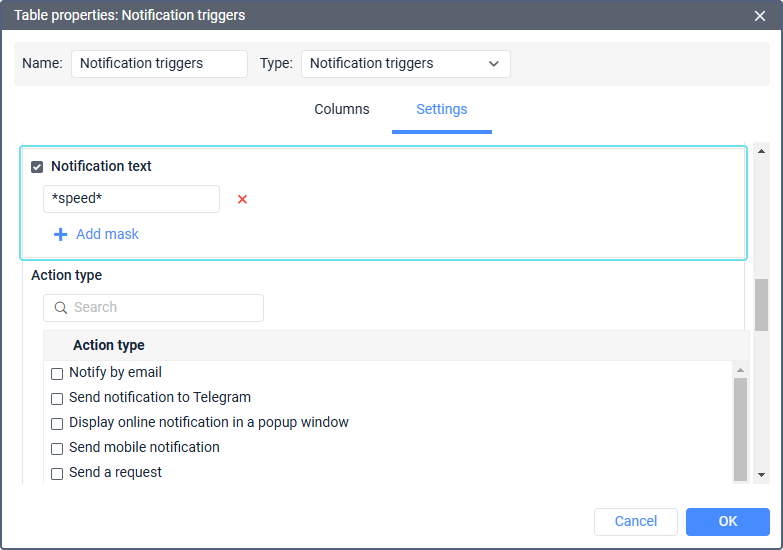
See also the Action type, Notification name and Notification type filters.
Notification type
The filter is available for the Notification triggers table.
If you want to include only certain triggered notification types in the table, mark them in the list. To find the necessary type, use the search field above the list.
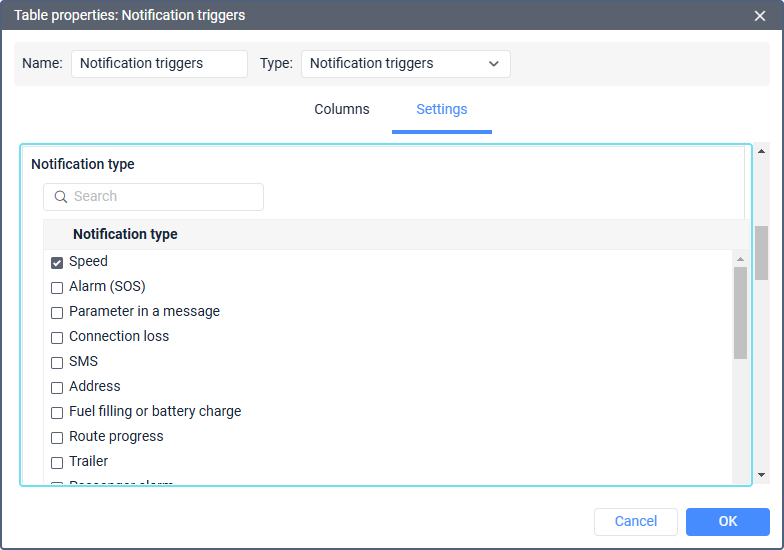
See also the Action type, Notification name and Notification text filters.
Parkings
The filter allows you to see only those intervals within which parking periods were detected (With parkings option), or only those intervals within which there were no parking periods (Without parkings option). Parking periods are detected according to the settings in the trip detector. See the detailed description here.

If the With parkings option is selected, you can specify the minimum parking duration in the Min duration field in order for the interval to be included in the report. If the Sum up intervals option is enabled, the duration of all the parking periods within the interval is summed up and compared with the specified minimum duration.
Example. A report on geofence visits is executed. You want the report to show only the visits during which the unit was parked. A value of 10 min. is specified in the Min duration field. The unit had been parked inside the geofence for 5 and for 7 minutes. If the Sum up intervals option is disabled, the geofence visit won’t be included in the report. If the option is enabled, the visit will be shown in the report because the total parking duration was 12 minutes and the minimum duration requirement was met.
Resources
The Resources filter is available for the Notification triggers table.
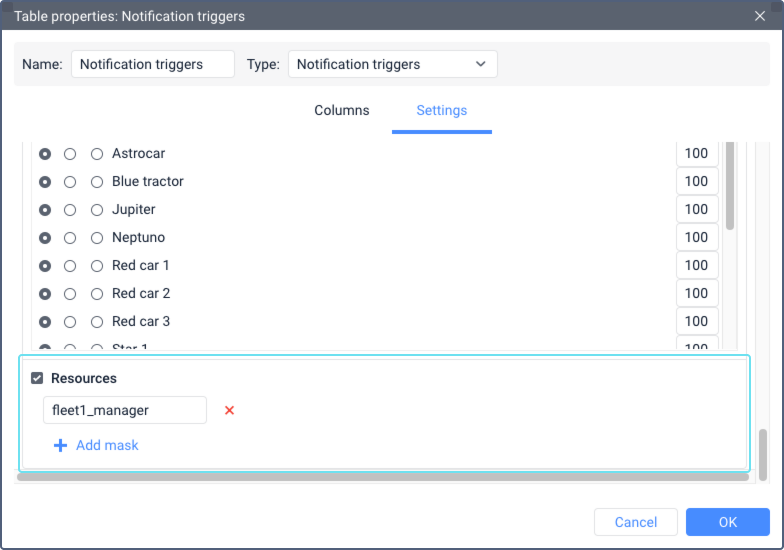
Here you can specify names or name masks of resources. If a resource is specified, the table shows only triggers of those notifications which belong to the specified resource.
Route points
This filter is available in the Check points table. Here in the Schedule name and Route name fields, you can specify masks for schedules and/or routes, respectively. In this case, the report will only show the check points related to the specified schedules and/or routes.

Score-based rating color
This filter is used in the Eco driving table for the report on a group of drivers. The filter allows highlighting rank cells with different colors.
You can specify rank values and their corresponding colors in the table or scale mode. Specifying the rank colors, with some exceptions, is similar to specifying the color intervals for the sensor.

Sensors
This filter allows you to see the intervals within which a sensor of the Digital group was on or off.
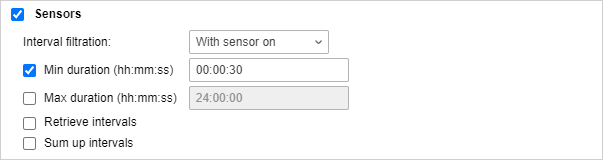
The following options are available for the filter:
| Option | Description |
|---|---|
| With sensor on | The report shows the intervals within which the sensor was on. By default, the intervals in the report are displayed entirely. To see only those parts of the interval during which the sensor was on, activate the Retrieve intervals option. In the Sensor masks filter, you can specify the name of a sensor or a mask for several sensors. If several sensors are specified, the report shows the intervals within which all of them were on at the same time. If no sensor is specified, all the unit sensors are taken into account in the report. |
| With sensor off | The report shows the intervals within which the sensor was off. For this option, you can also retrieve intervals and specify a sensor mask (see the description above). |
| Min duration | The minimum time during which the sensor should be on or off in order for the interval to be shown in the report. |
| Max duration | The maximum time within which the sensor should be on or off in order for the interval to be shown in the report. This option is used if you don't want the report to take into account the sensors that are on for a long time. |
| Retrieve intervals | If the option is disabled, the intervals in the report are shown entirely when they match the filter conditions. If the option is enabled, then the report shows only those parts of the interval during which the sensor was on or off. Each such part occupies a separate line. |
| Sum up intervals | This option can only be used if the Min duration and/or Max duration fields are filled in. If it is enabled, then all the periods during which the sensor was on or off within the report interval are summed up and the result is compared with the specified duration value. If the amount matches the condition, the interval is shown in the report. Example. A report on trips with the sensor on is executed. A value of 60 seconds is indicated in the Min duration field. The Sum up intervals option is activated. During the trip, the sensor was on for 20 seconds, for 30 seconds and for 15 seconds, that is, for a total of 65 seconds. This value meets the minimum duration condition, therefore, the trip is shown in the report. |
Sensor masks
Here you can specify the masks of the sensors which should be taken into account when executing the report. The specified masks influence:
- Sensors filter;
- values in the Counter, Initial counter, Final counter columns;
- values in the columns related to engine revolutions, temperature and fuel;
- custom sensor values if the Custom sensor masks filter is not used.

The mask of the engine hours sensor is specified separately in the Engine hours sensor filter.
Speed range
Here in the Min speed and Max speed fields, you can the minimum and/or maximum unit speed required for the interval to be included in the report.

If you want the report to show only those periods during which the speed met the specified conditions, activate the Retrieve intervals option.
Stops
The following options are available in the filter:
| Option | Description |
|---|---|
| With stops | The report shows intervals within which stops were detected. |
| Without stops | The report shows intervals within which no stops were detected. |

The intervals themselves are shown entirely.
Task name
This filter is available for the Tasks table.
Here you can specify a task name mask so that the table displays only the tasks with the names that match this mask.

See also the Task text and Task type filters.
Task text
This filter is available for the Tasks table.
If you want the table to display only the tasks that have certain words or values in their description, specify the mask of these words and values in this filter.

See also the Task name and Task type filters.
Task type
This filter is available for the Tasks table.
If you want to include only certain task types in the table, select them in the list. To find the necessary type, use the search field above the list.
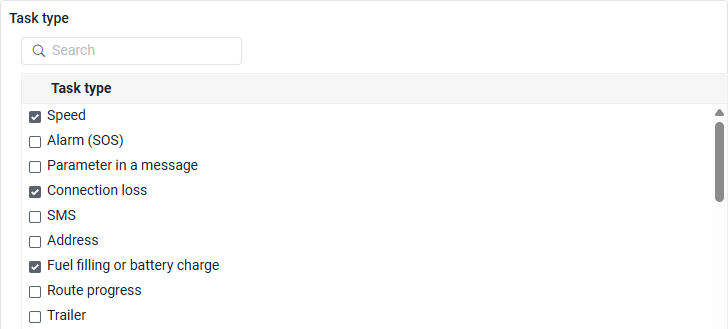
See also the Task name and Task type filters.
Trailer
The filter allows you to see the intervals within which a trailer or no trailers were assigned to the unit. The options in this filter work in the same way as the options in the Driver filter.

Trips
The following options are available in the filter:
| Option | Description |
|---|---|
| With trips | The report shows intervals within which a unit trip was detected, even if only a part of it is included in the interval. |
| Without trips | The report shows intervals within which no trips were detected. |
The system detects trips in accordance with the parameters specified on the Trip detector tab of the unit properties.

Example. You execute a report on geofence visits and want the system to ignore the false coordinates sent by the unit while parked, so that the visit is not divided into several visits. For this purpose, enable the Trips filter and select the With trips option.
Units
The Units filter is available in the following tables:
| Report type | Table |
|---|---|
| Passengers, Groups of passengers | Assignments |
| Trailer, Group of trailers | Assignments |
| Geofence, Group of geofences | Units |
In the Assignments table, the filter is used to show the assignments of passengers or trailers only to specific units.
The Units table requires selecting units in the filter.
You can select units and unit groups in the filter list.
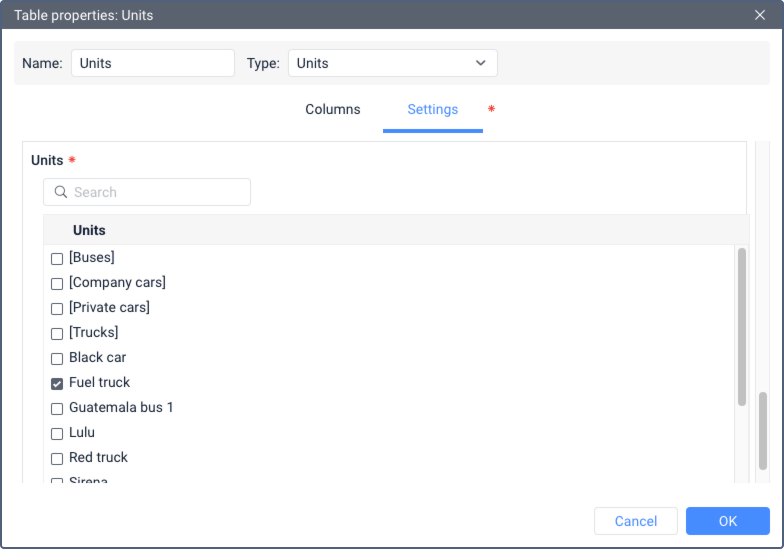
User
In the Log table you can filter the data by the user who performed actions in the system. Specify the name or mask of the user name in the filter to see only the changes made by this user in the report.

Violation
The filter is available in the Eco driving table. Here you can specify the name mask of violations which should be taken into account when executing the report.

“Retrieve intervals” option
The Retrieve intervals option is available for some filters. It allows to show in the report table only those segments that match the additional criteria specified in the interval filter.
Example 1. The With driver filter is used in a trip report. The trip lasted from 08:00 to 16:00. The driver was assigned to the unit at 14:00 and separated from it at 16:40. If the Retrieve intervals option is disabled, the report shows the entire trip from 08:00 to 16:00.
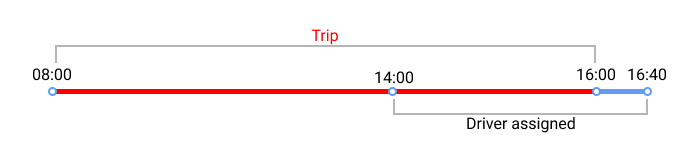
If the option is enabled, only the part of the trip from 14:00 to 16:00 is shown.
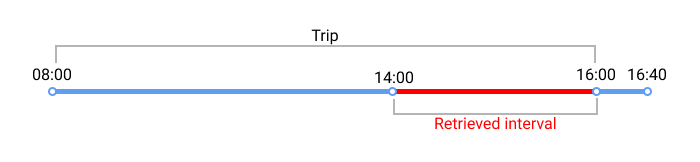
Example 2. A report on trips is being executed. It is known that the unit travelled at speeds above 90 km/h during the indicated period of time. On the unit track the speed above 90 km/h is marked in orange color, and above 120 km/h is marked in red color. The user needs to show in the report only the segments where the unit travelled at a speed of 89 km/h and above (Image 1).
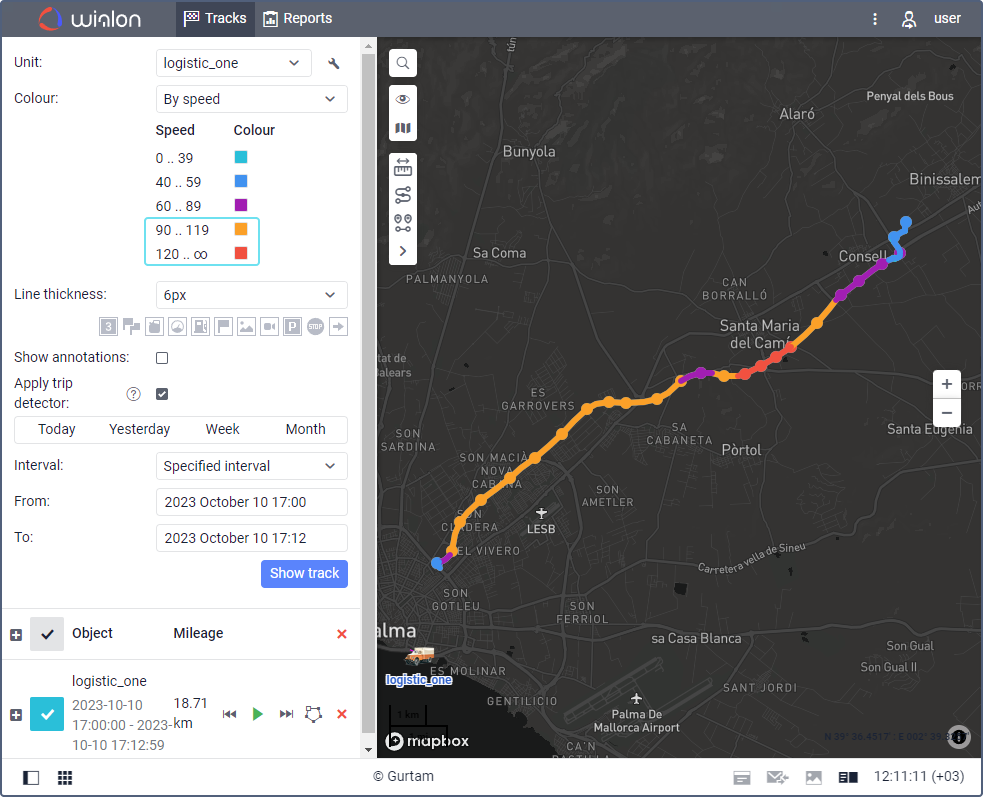
To do this, in the Speed filter, specify a minimum value of 89 km/h. If you execute the report with these settings, it will show the entire interval where the speed was higher than 89 km/h (Image 2).
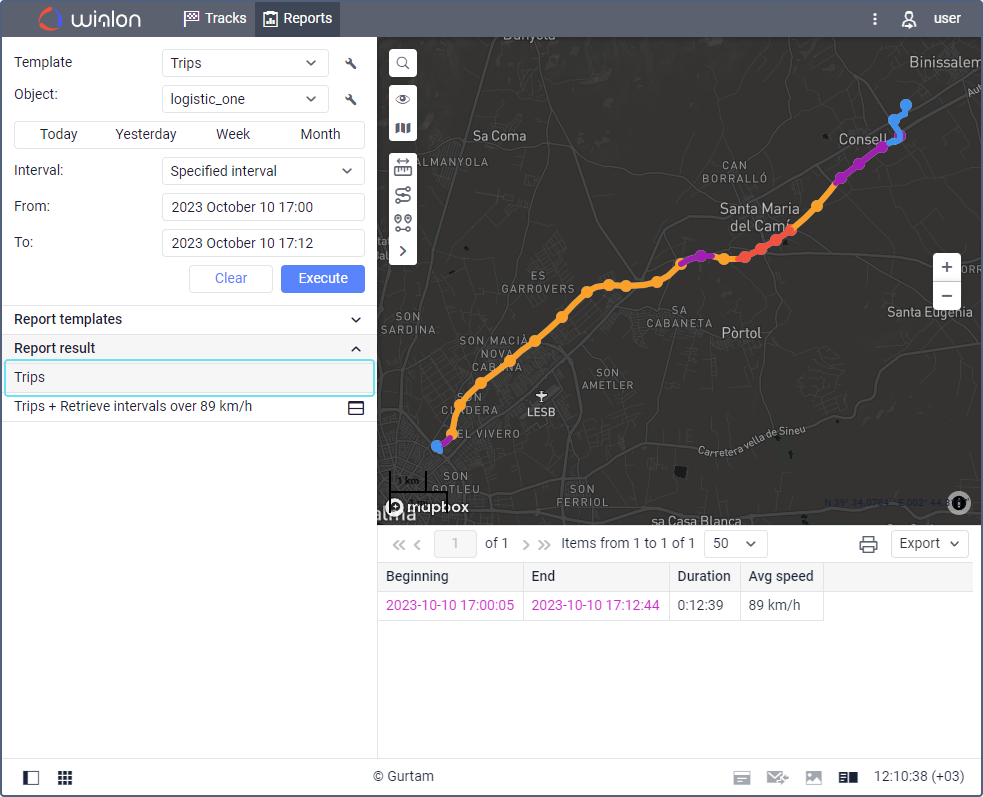
To show in the report only those segments where the speed was higher than 89 km/h, you need to enable the Retrieve intervals option in the Speed filter.
This will exclude the segments marked on the track with purple and blue color (Image 3).