How to Configure Sending Unit Location Data from Wialon to SENT
This guide describes how to configure sending data on the location of units from Wialon to the SENT system which is designed to monitor road freight transportation in Poland. Below you will find an example of setting up with the completion of the SENT300 form required for transit transport through Poland. The configuration requires actions from the operator (the Wialon service owner) and the carrier (the end user).
The guide contains only general steps and requirements for setting up data transmission on the Wialon side.
For information related to creating a PUESC account, filling out the forms, etc. please contact PUESC technical support or see the official documentation:
- Complete guide to connecting ZSL devices to the SENT system: in English, in Polish.
- General information on the PUESC service.
- Answers to frequently asked questions on the PUESC website.
Please be aware that Wialon is not responsible for any loss, delay, damage, or non-delivery of data transmitted to third-party services.
Wialon strives to maintain the highest level of service reliability but absolute continuity and reliability cannot be guaranteed. We recommend our customers actively monitoring the data reception on the SENT system side.
If you encounter any discrepancies or issues, please do not hesitate to reach out our Technical Care team: support@wialon.com.
Operator actions
As an operator, follow these steps:
Step 1: Registering in PUESC
Register on the PUESC platform by creating an extended account.
When registering, the system will ask you to specify the IP addresses of the transmitting server. Use the following addresses:
- 212.98.173.148
- 193.193.165.65
- 193.193.165.136
- 193.193.165.135
Step 2: Sending information to Wialon support
Transfer the registration data to support@wialon.com:
- url — address to which the data will be transmitted,
- private.key — the key with which you want to create the certificate,
- certificate.pem — a chain of encoded certificates. A self-signed certificate, such as one generated with openssl, is also allowed. Certificates must be passwordless.
Additional operator actions in Wialon Local
If you use Wialon Local, the following information is additionally required:
- monitoring site URL,
- CMS site URL,
- main user token, which can be obtained using the instructions below.
To get an access token, log in to the system. To do this, you must replace your.wialonlocal.site.com with the address of your monitoring site in the link https://your.wialonlocal.site.com/login.html?client_id=hw_sent_retranslator&access_type=-1&activation_time=0&duration=0&lang=en&flags=1&response_type=token and follow this link. The token is generated in the address bar after successful authorization. For example:

Once this data is received, our technical support will activate the repeater in SENT.
Step 3: Creating a unit group
In the carrier account, create a group with the required units. To do this, do the following:
-
Open the Unit groups tab in the management system,
-
Click on Create unit group,
-
Enter a name for the group,
-
Specify the carrier as its creator,
-
Add the required units to the group.
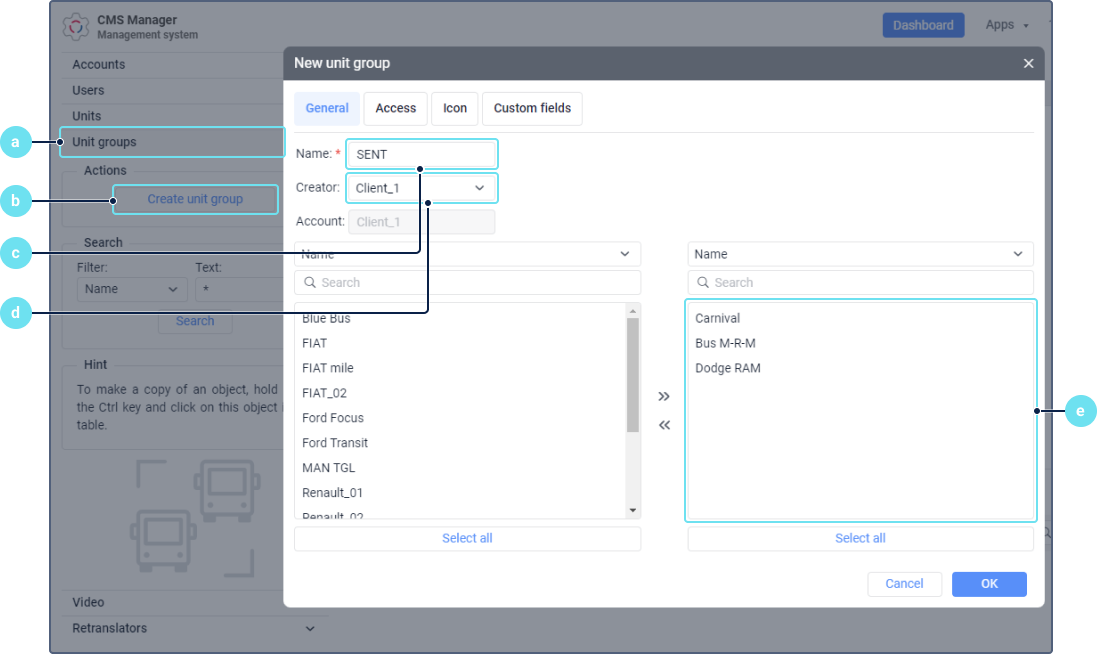
Step 4: Creating a custom field
On the Custom fields tab of the group properties, create a custom field named sent_retranslator. Do not mark this custom field as administrative and do not specify its value. Click OK.
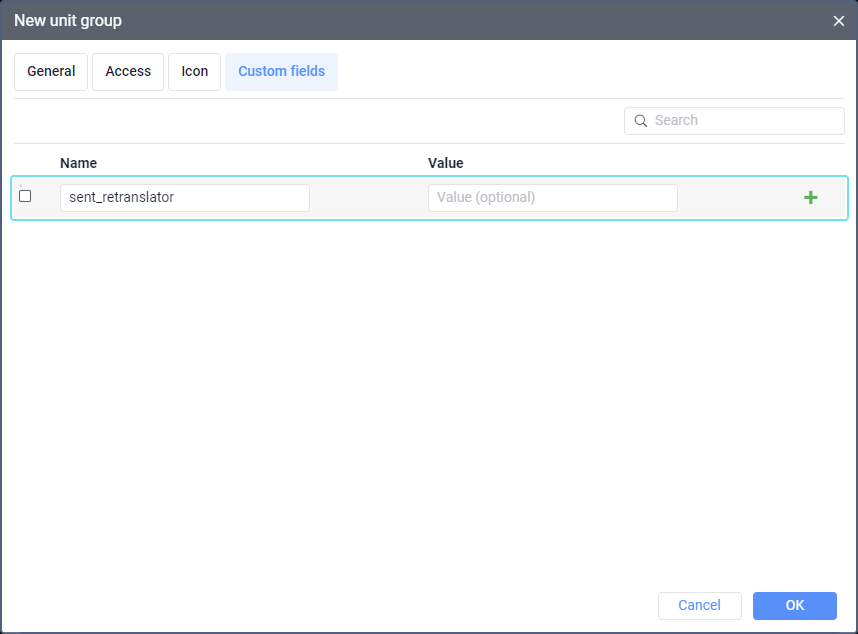
Step 5: Providing data to the carrier
Give the carrier the information needed to complete the SENT300 form:
- operator’s ID,
- unique ID in unit properties.
Carrier actions
As a carrier, follow these steps:
- Register on the PUESC platform as a carrier.
- In your SENT account, select a unit and entry and exit times for the system to begin accepting data from that unit.
- Contact the operator for the information required to complete the SENT300 form:
- operator’s ID,
- unique ID in unit properties.
- Fill out the SENT300 form.
- Check the status of your SENT application on the PUESC website.
After the request is processed, the location data is sent from Wialon to the SENT system.
If you have other questions about how to set up data sending on the Wialon side, you can contact technical support.