Resource Properties
Resource properties open when you click on the name of a resource in the list. Depending on your access rights to the resource, this window can display up to three tabs:
- General;
- Access;
- Custom fields.
The window also contains the Restore contents button which allows you to restore micro-objects belonging to the resource.
General properties
To work with the General tab, you should have the following access rights to the resource:
- View object and its basic properties. To view the tab.
- Rename object. To edit the resource name.
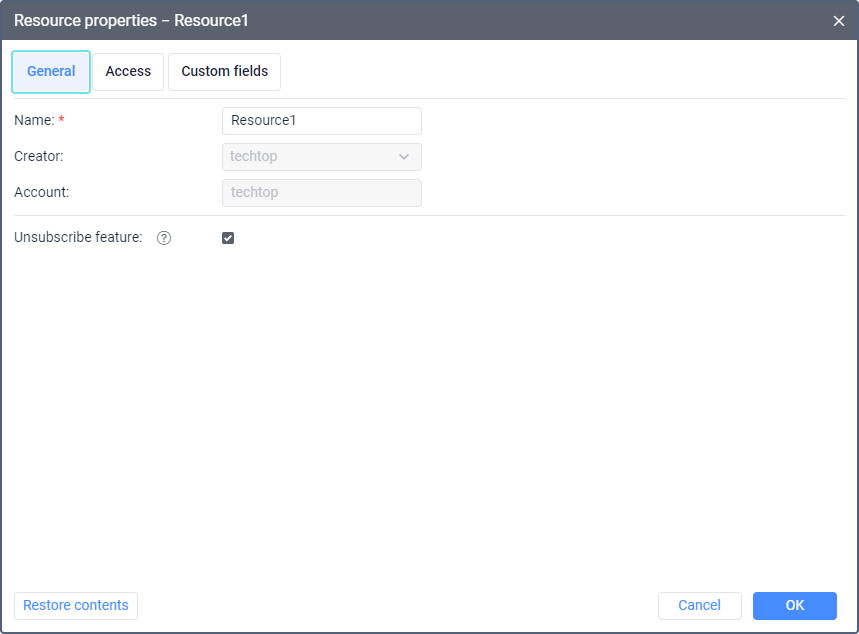
On this tab, you can see the general properties of the resource.
| Property | Description |
|---|---|
| Name | The name of the resource. Editable field. When editing the name, consider the input rules. |
| Creator | The user on whose behalf the resource was created. You cannot change the creator of the resource. |
| Account | The name of the account to which the resource belongs. Non-editable field. |
| Unsubscribe feature | The option allows managing the emails that are sent to the user in the following cases:
The Unsubscribe feature applies to tasks and notifications stored in this resource. If the option is enabled, the user can unsubscribe from the letters that are sent to email. To do this, he should click the Unsubscribe link in the received email. If the option is disabled, there is no link in the emails and the user cannot unsubscribe from them. |
Access
To work with the Access tab, you should have the following access rights:
- Manage access to this object. To the resource.
- Manage user’s access rights. To the user to whom you want to grant access rights to the resource.
On this tab, you can see and change the access rights of users to the resource.
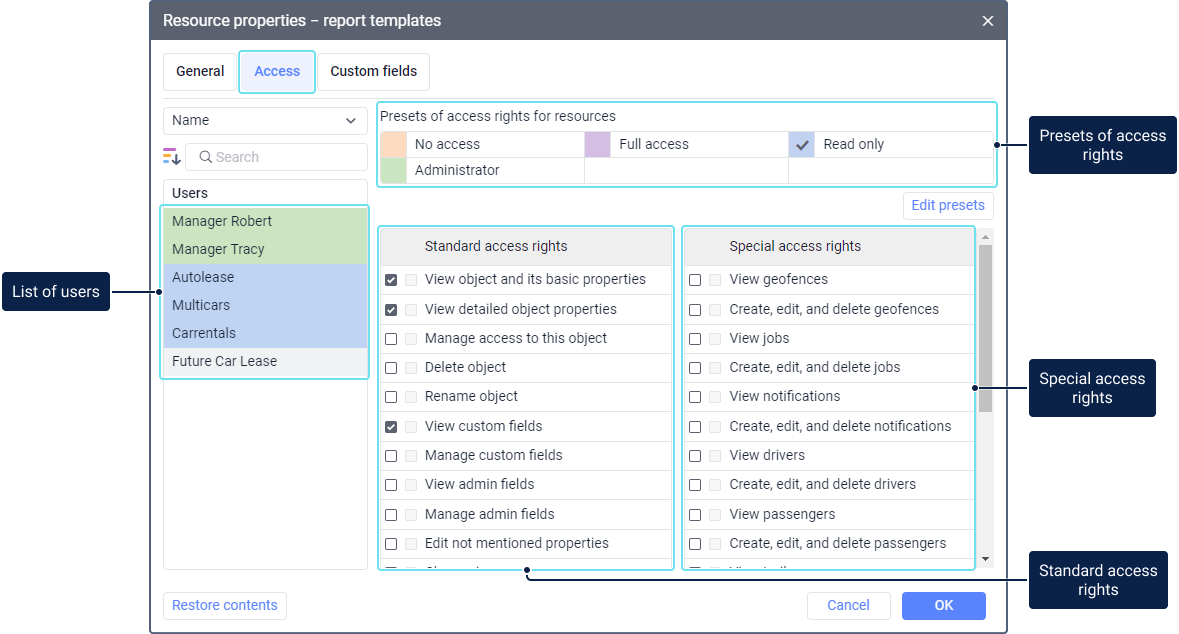
In the left part of the window, you can see the list of users to whom you can grant access rights to the resource. The names of users who have certain rights are highlighted in color.
In the right part of the window, you can see the access rights to the resource that you can grant to the user. The rights are divided into two types: standard and special.
Read about granting access rights here.
Custom fields
To work with the Custom fields tab, you should have the following access rights:
- View custom fields. To view general custom fields.
- Manage custom fields. To create, edit, and delete custom fields.
- View admin fields. To view administrative fields.
- Manage admin fields. To create, edit, and delete administrative fields.
- Manage access to this object. To edit the tab.
On this tab, you can create custom fields with additional information about the resource.
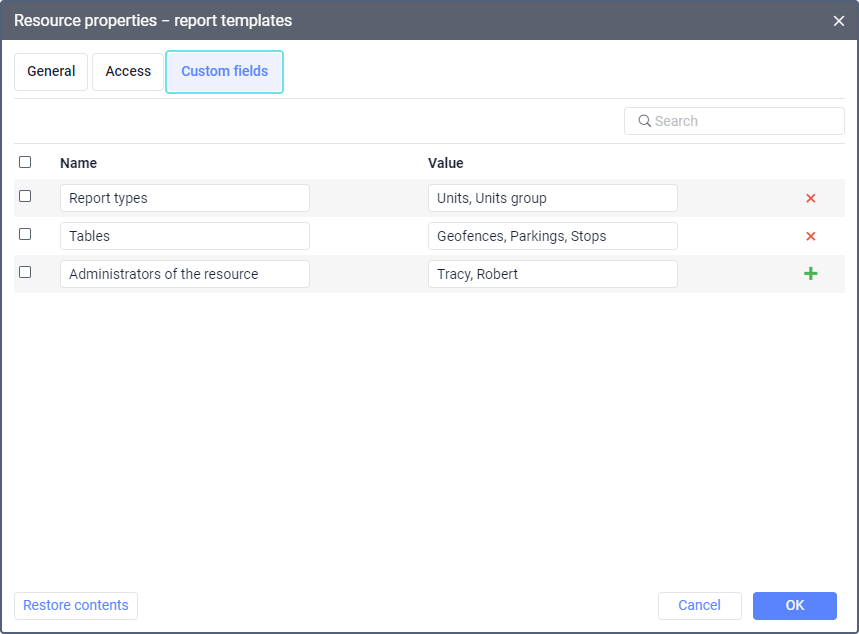
To create a custom field, fill in the Name and Value fields and click on the icon  . The Value field is optional. After saving the changes on the tab, all custom fields are displayed in alphabetical order.
. The Value field is optional. After saving the changes on the tab, all custom fields are displayed in alphabetical order.
To restrict access to custom fields, you can make them as administrative. Thus, they will be available only to the users that have the View admin fields and Manage admin fields access rights to the resource. Check the box to the left of the required field to make it administrative.
To delete a custom field, click on the icon  next to it.
next to it.