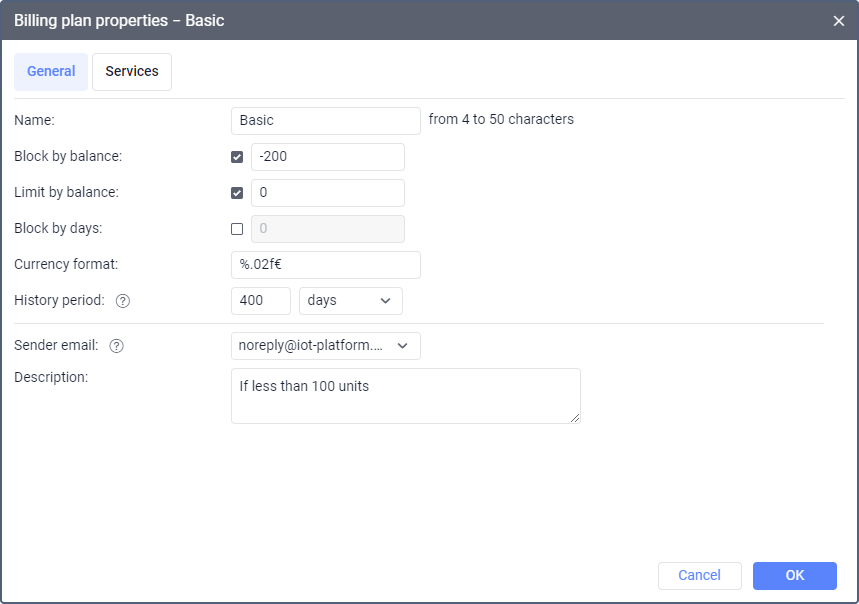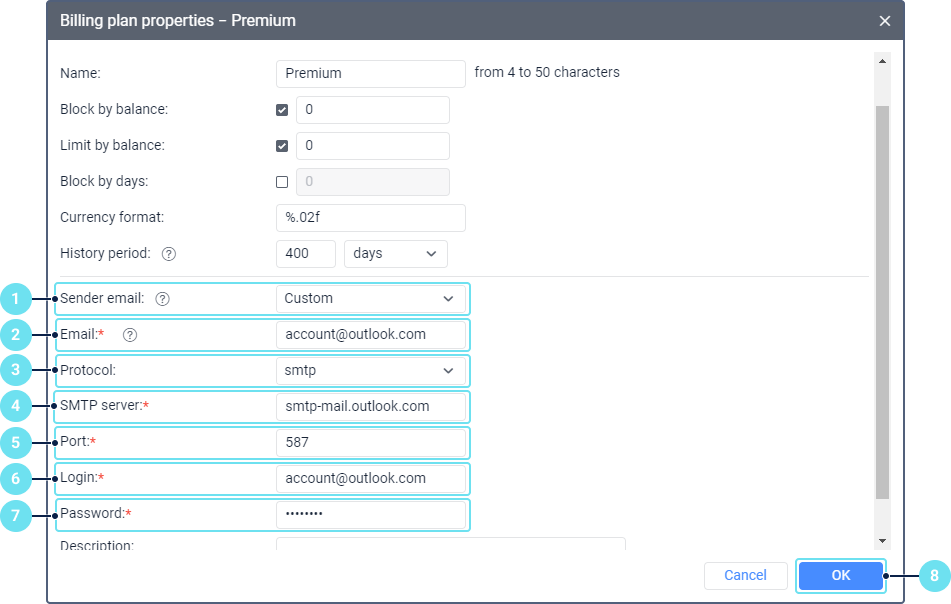To open the billing plan properties, click on its name in the table.
On the General tab, you can specify the basic settings of the billing plan related to the blocking of accounts, data storage and so on. You can specify some of these settings manually for each separate account. Also, here you can configure email parameters for sending various system messages (notifications, reports, and so on).
The table below shows the properties available on this tab.
| Property | Description |
|---|---|
| Name | The name of the billing plan (4–50 characters). See more about the input rules here. |
| Block by balance | The balance state (amount of money) at which the users of accounts with this billing plan cannot log in to the system. |
| Limit by balance | The balance state at which some services and access to CMS Manager should be disabled for accounts with this billing plan. This option works similar to the same-name option in the account properties. |
| Block by days | The number of remaining days at which access to the system is blocked. Five days before the blocking, the user begins to receive a warning message when logging in to the system, which contains the number of days before the account is blocked. Blocking by days doesn't depend on the balance state. If the values for blocking by days and by balance are specified at the same time, then the account is blocked according to one of these conditions which comes first. If necessary, you can enable or disable the three options mentioned above. If enabled, they are usually set to 0. You can find and change the balance state (money and days) in the account properties. |
| Currency format | The symbol of currency. It is specified before or after %.02f. For example, %.02f$. |
History period | The time period during which the unit history (the database with messages from the unit), the user logs and the unit log are stored in the system. You can specify the data storage period in days or months (select in the drop-down list). All messages older than the storage period are deleted from the database automatically. You can also specify this property for each account individually, but its value cannot be greater than the one set in the billing plan. Read about the particularities of storing video files on the Files page. |
| Sender email | The address from which system messages (notifications, reports, etc.) are sent. You can select one of the Wialon addresses (noreply@hosting.wialon.com, noreply@iot-platform.online) or specify your own (the Custom option). To use your own address, you should configure an SMTP server and fill in the fields listed below. See also examples of SMTP server configuration based on the Gmail and Outlook services. This is a required field. |
| The email address from which system messages should be sent if you use your own SMTP server. Later, you can change the specified email address. | |
| Protocol | The SMTP or SMTPS protocol. |
| SMTP Server | The server address without the protocol indication. |
| Port | The server port. Usually, ports 25 and 587 are used for SMTP, and 465 for SMTPS. |
| Login | The account that should be used to log in to the mail system. |
| Password | The password for logging in to the mail system. |
| Description | The description of the billing plan (optional). |
Configuring a custom SMTP server based on the Gmail service
Below is an example of setting up a custom SMTP server using the Gmail server smtps://smtp.gmail.com.
Turn on 2-step verification in the Google account you want to use for sending emails and create an app password. The password must have the following format: xxxx xxxx xxxx xxxx (with spaces). Copy the created password as you will need it in step 8.
You can’t use your regular mail password instead of the app password.
- In the Sender email field of the billing plan properties in the management system, select Custom.
- In the Email field, enter the email address for which you have turned on 2-step verification.
- Select smtps in the Protocol field.
- Specify smtp.gmail.com in the SMTP server field.
- Specify 465 in the Port field.
- Specify the Gmail address from step 3 in the Login field.
- Enter the app password from step 1 in the Password field.
- Click OK.
- Make sure that the billing plan for which you have changed the settings is assigned to the correct account.
As a result, system messages and other automatically sent emails (such as those with reports and notifications) come from the address you have specified. Check that they don't go to spam.
Take into account Gmail sending limits. Also, you can consult Google documentation.
Configuring a custom SMTP server based on the Outlook service
Below is an example of setting up a custom SMTP server using the Outlook server smtp://smtp-mail.outlook.com.
- In the Sender email field, select Custom.
- In the Email field, specify the email address (outlook or hotmail) used for your Microsoft account. System messages will be sent from this address.
- Select smtp in the Protocol field.
- Specify smtp-mail.outlook.com in the SMTP server field.
- Specify 587 in the Port field.
- Specify the address from step 1 in the Login field.
- Enter the password for your Microsoft account in the Password field.
- Click OK.
- Make sure that the billing plan for which you have changed the settings is assigned to the correct account.
As a result, system messages and other automatically sent emails (such as those with reports and notifications) come from the address you have specified. Check that they don't go to spam.
Take into account the email sending limits for outlook.com. Also, you can consult Microsoft documentation.