Route Points
In this section, you can add the route points and work with them. To plan a route, you should specify the addresses of two obligatory points: the departure point and the destination point. You can also add any number of waypoints to the route.
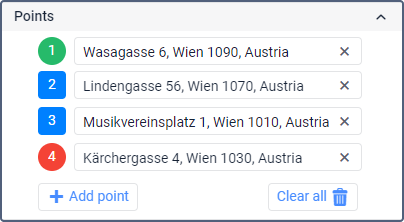
The following markers are used to indicate the added points in the list and on the map:
 : departure point;
: departure point; : waypoint;
: waypoint; : destination point.
: destination point.
Each marker has a sequence number of the point. The numbers change automatically depending on how many points are added and in what order they are arranged.
Adding points
You can add route points using one of the following methods:
- entering coordinates;
- entering an address;
- entering a geofence or unit name;
- clicking on the map.
| Method | Description |
|---|---|
| Entering coordinates | To add a point, follow the steps below.
|
| Entering an address in the point row | To add a point, follow the steps below.
The selected address is automatically added to the point row. |
| Entering a geofence or unit name | As in the previous method, start typing the name of a geofence or a unit. To search for units, you must enter at least 3 characters. Select the required option from the drop-down list. Geofences and units are shown after coordinates and addresses at the end of the list. As a result, if a unit is selected, the point is added to the location where the unit is at that moment. If a geofence is selected, the point is added to the centre of the geofence. |
| Clicking on the map | To add a point, click on the required location on the map. After that, a point marker is automatically added to the selected location. |
To see the added point on the map, click on its marker in the list.
Working with points
You can work with the route points in the list and on the map. All actions are synchronized automatically, that is, any change in the list is also applied to the map and vice versa.
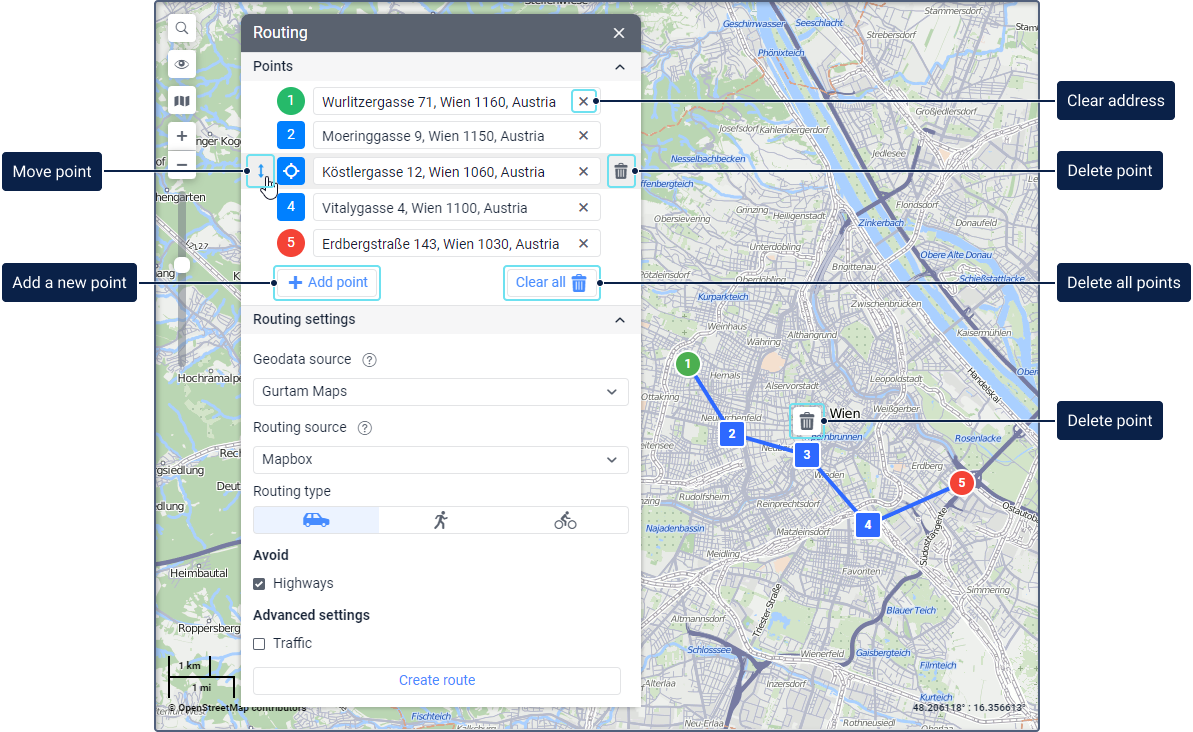
The following icons are available when working with points:
| Icon | Action |
|---|---|
Change the order of points. To do this, point to the row of the required point, click on the iconand move it to the required place holding down the left mouse button. | |
| Centre the map on the route point. The icon is displayed when pointing to the point marker in the list. | |
| Clear the point address. | |
Delete the point. The icon is displayed when pointing to the point row and after clicking on the point marker on the map. When deleting the destination point, the last waypoint automatically becomes the destination point. When you delete the departure point, the first waypoint automatically becomes the departure point. |
To delete all the added points at the same time, click the Clear all.
To change the order of points using the map, click on the marker of the added point and move it to the required location holding down the left mouse button.
When you zoom out on the map, the point markers that are close to one another are merged according to their order, for example:  .
.
When points are merged, you can’t delete them using the map. To delete the points, use the list in the tool window or zoom in on the map.